This script type is useful to book an appointment or schedule a meeting with your customers.
Click
Choose the Appointment type inside Build > Script
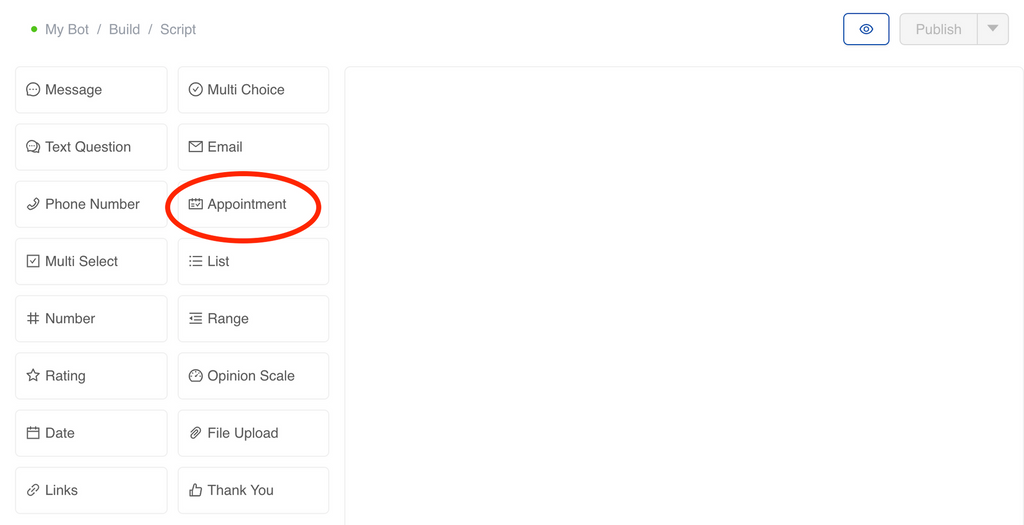
Edit
Click on Edit to customize.
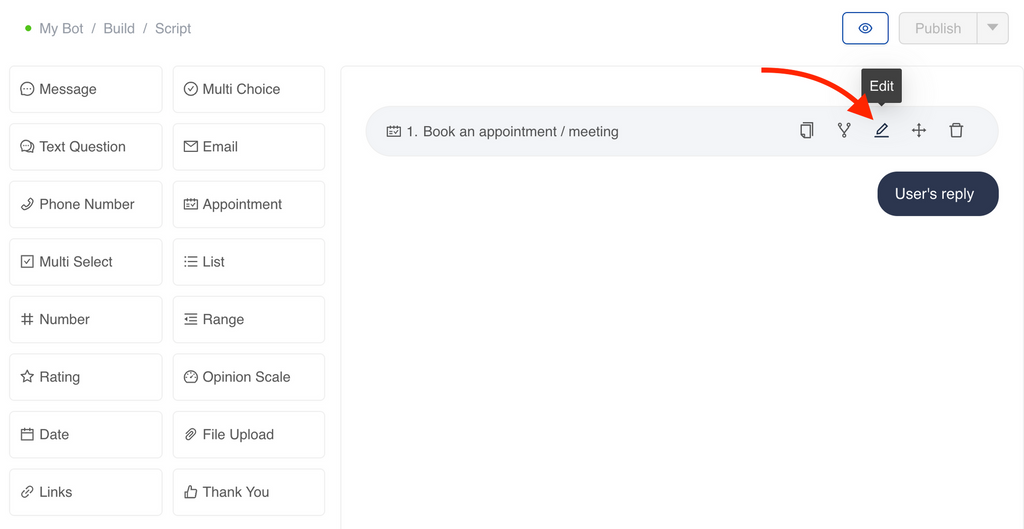
The following are the options you will see when you add an appointment.
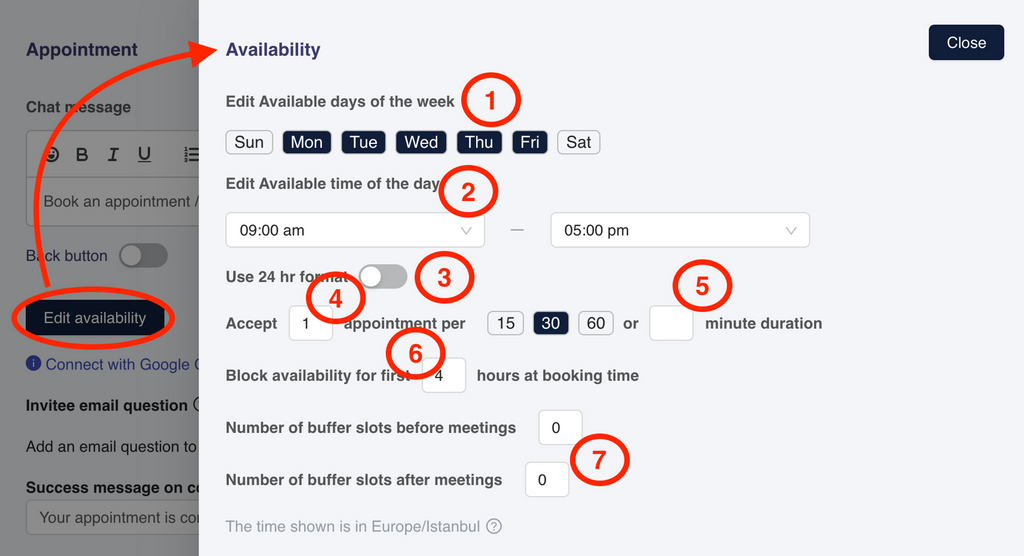
1. Available Days
Select the days you will be available to take the appointment.
2. Available Hours
Set the hours of the day for which you will be available.
Please make sure that your timezone is properly set. You can change the timezone from Settings > General > Timezone
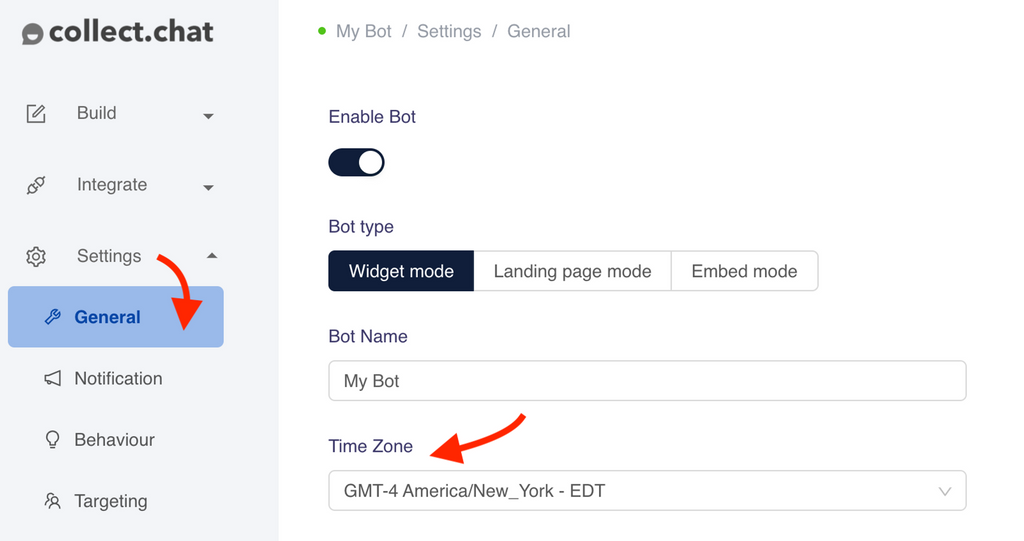
3. 24 hour clock
If you don't prefer AM - PM, you may turn on the 24hr format.
4. No of slots per appointment
By default, you can have only appointment per time slot. But you choose to accept more than one appointment in a given time interval.
This is useful when you want to allow multiple appointments for the same slot. For example: A clinic that has 3 doctors available or a beauty salon that may have 5 beauticians.
5. Duration of appointment
You can choose the duration of the appointments to be made as 15 / 30 / 60 minutes. You can even provide a custom value in minutes
6. Buffer period
It is common practice to put at least 4 hours of buffer period to get ready for the bookings made.
7. Buffer slots
You may also choose to have buffer slots to take a break between the meetings.
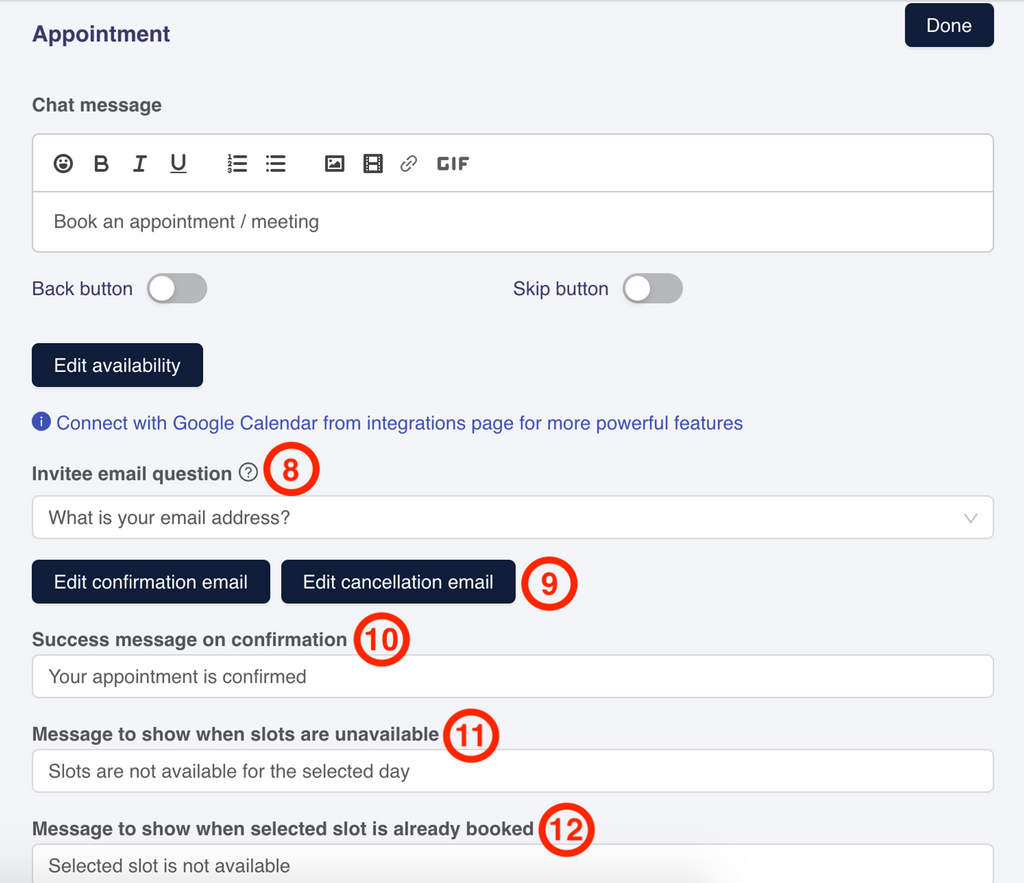
8. Invitee Email Question
Make sure you ask for the email address of the user who is making the appointment, prior to making the appointment. This is the piece of information that will help you understand who made the appointment.
9. Confirmation & Cancellation Emails
Click on Edit confirmation email button to make the changes you want.
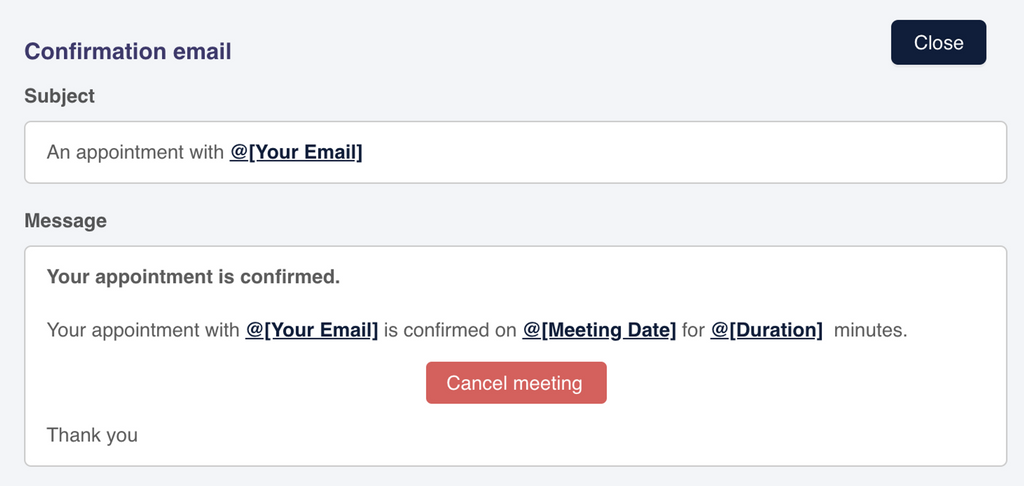
Click on Edit cancellation email button to make the changes you want.
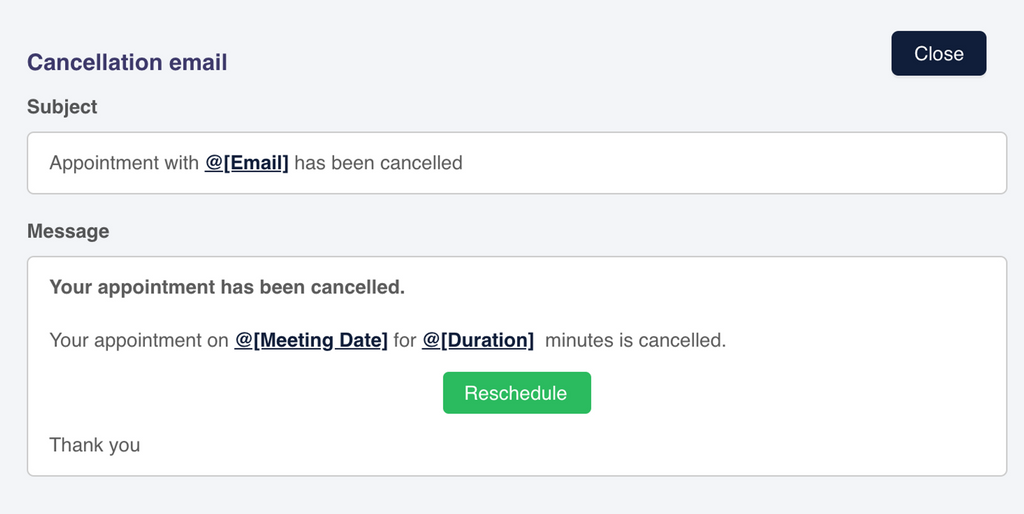
10. Success message on confirmation
Here you can change the message that is displayed to the user when the appointment was successfully made.
11. Message to show when slots are unavailable
When there are no time slots available for the day, then this is the message that users will see.
12. Message to show when selected slot is already booked
It may happen that two separate users are trying to book the same time slot at the same time. When this happens, the appointment booking will only become successful for one of the users (whoever clicked first). So this error message will be displayed to the other user.
Check
Go to Build > Design and see how it looks.
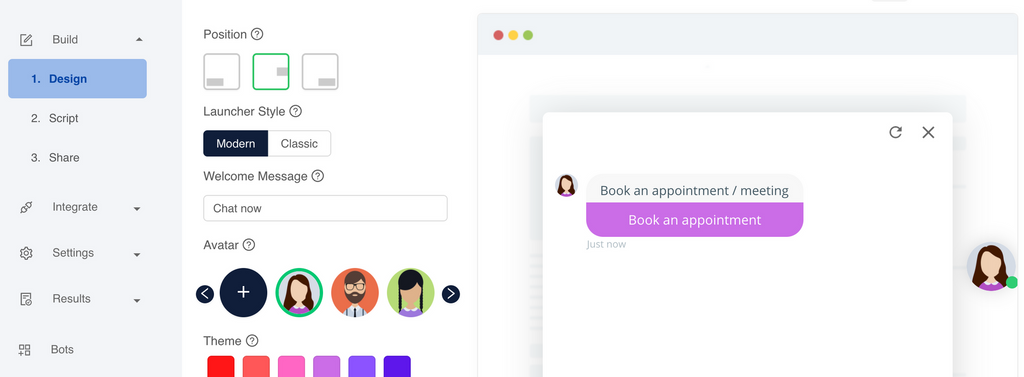
Notes
If you are frequent traveller, we recommend that you change the timezone from the Settings page when you are in a new country.
When you are going on a vacation or a holiday, do remember to change the available days and hours accordingly.
You can connect with Google Calendar and manage all your appointments from there.
Tip

Click on the Eye icon to preview the chatbot at any point.
If it says Unpublished Changes, it means there are changes waiting to be made public.
Once you click on Publish, all pending changes will become live on your chatbot.
Still need help?
Contact usStill need help?
Contact us